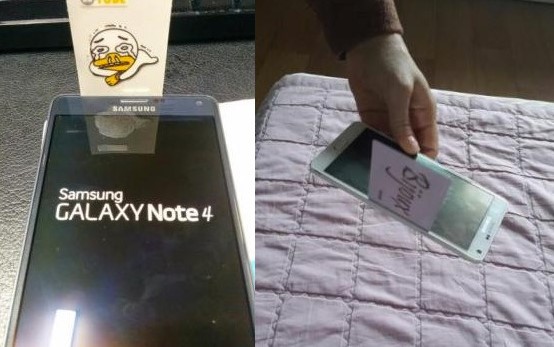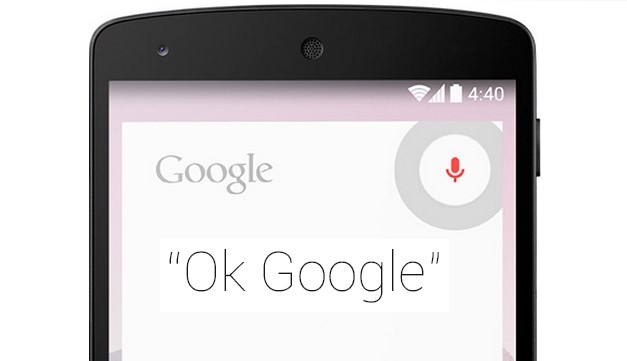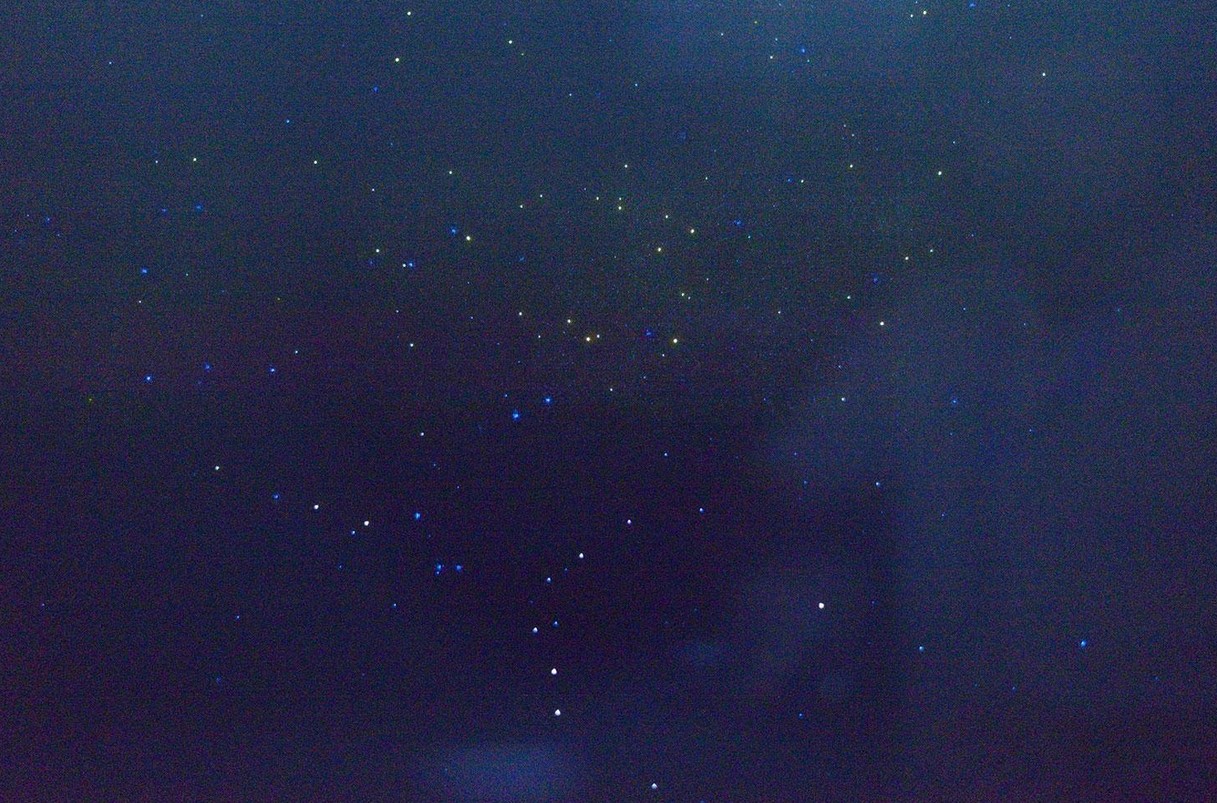use
this coupon code: ETS7H4XW for extra discounts on www.etradesupply.com for order over $50, and it won’t be expire until Feb. 10th, 2015.
Many of us spent lots of time with our phones each day. What happens when our phones decide to complicate things and make our lives harder. Well we’ve outlined some of the most frustrating things when dealing with the Galaxy Note 4, and some solutions to go along with it. So take a breather and chill out things will all be ok.
10. The Gap
The Problem: After the launch of the Note 4 many users complained about a thin gap between the screen and the frame on all sides besides the bottom. Quickly dubbed Gapgate by many netizens, pictures and videos of themselves sticking business cards and the like in the gap started popping up all over the web.
It seems though that Samsung was aware of the issues as the user manual states “A small gap appears around the outside of the device. This gap is a necessary manufacturing feature and some minor rocking or vibration of pats may appear. Over time, friction between parts may cause this gap to expand slightly.”
An official spokesperson from Samsung stated, ”The reported issue does not impact the functionality of quality of the Galaxy Note 4,” in response to a TrustedReviews interview. “We assure out customers that all Galaxy Note 4 unites meet our strict manufacturing and quality control standards.
What you can do:
-Many of you most likely didn’t notice the gap until now and probably wouldn’t have unless someone pointed it out to you. Really the only option you have is to ignore it, or return it if it really gets under your skin.
9. ‘OK Google’ Glitch
The Problem: Some users have been reporting issues with getting voice commands to work, specifically ‘OK Google.’ Most users report being able to use the command after initial set up, but then it stops working after a couple of days, other reports that the “Always on” function (that feature that allows you to use it even if the phone is off) doesn’t work properly.
What you can do:
Generally there should be no problem between the two, but some users have reported solving the problem by turning off “Voice wake-up” in the settings menu of “S Voice.” Some other users, though, have reported that the opposite is true, and their phone requires the feature to be on for “OK Google” to work.
If that doesn’t work you can also try these potential solutions:
-Go to the language and input selection of your settings menu and under the “OK Google” option in “Voice Search” (Settings> Language and input > Voice search> “OK Google”) make sure “Detection” is set to Always on. If you’re turning that setting on restart your phone, and try it again.
-If none of the above tips help there is a possibility that a 3rd party app is causing trouble. We recommend checking your apps one-by-one. Start with anything that accesses the notifications. That, or you could perform a factory reset and reinstall your apps one-by-one till you find the one causing problems.
8. Random Restarts
The Problem: Some users have reported rebooting issues with their Samsung Note 4. At random intervals the phone will restart itself without any warning or any obvious cause.
What you can do:
-One of the first things you can check is your Micro SD card, if you have one. Remove it from your phone and check to see if the random reboots still occur. If they have stopped then backup all the data on your computer, and then format the card with your Note 4 though the Settings> Storage> Format SD card.
-Next step would be to try a factory reset. Backup everything and then go to Settings> Backup and reset> Factory data reset> Reset device> Erase everything.
-If neither of the other steps worked we recommend that you contact you(r) retailer, carrier, or Samsung and arrange to have your phone replaced.
7. Missing Menu Key
The Problem: Those of us that used other Samsung phones maybe frustrated by the fact that the menu button is missing, but is now replaced with a Recent apps button which is pretty standard for most other Android phones.
What you can do:
-For many modern apps you can swipe to reveal a three-dot menu button that developers add in.
-If the apps you are using do not have this button you can simply long press the Recent appssoft-key, and that will bring up the menu for you.
6. The Dreaded Dead Pixel
The Problem: While using your phone you may notice a few dead pixels, this is a pretty common problem among smartphones.
What you can do:
-There are apps that you can search the Play store for like Dead Pixel Detect and Fix, one of them may correct the dead pixels.
-If it is really bad you can try your hand at replacing the LCD screen and digitizer.
-If neither of those suggestions help you out then you may want to bring the phone back to the retailer, carrier or Samsung for a replacement.
5. Battery Life
The Problem: As with most Samsung phones many users have complained about problems with battery life. This one can be kind of tricky as there are so many factors that affect how long a battery can last. Also keep in mind that new batteries can take a few days of use to fully activate.
What you can do:
-You can check out our write up on 15 ways to extend battery life for some tips on how to reduce strain on your battery.
-You can always buy a new Note 4 battery, or get a secondary to switch throughout the day.
-In the settings menu under Power Saving there are a few options you can try configuring.
Other potential solutions:
-We recommend restarting your Note 4 periodically.
-In the settings menu under Battery you can see the battery usage. This page will outline how much power each app and service is using giving you a clear view of where all your power is going. Once you identify what apps and services are using the most power you can decide how you want to deal with it.
-Another option is if you have rooted your Note 4 you can remove a lot of the bloatware installed by your service provider and Samsung.
-As a final option you could also factory reset your phone and start over fresh.
4. Back Button Sensitivity
The Problem: Some users have complained about the capacitive Back button stating that it is not sensitive enough, and not registering all their touches.
What you can do:
-This is related to a hardware issue, and you will need to have the front LCD assembly. If you are unable to do this yourself then we recommend you to take your phone to a repair shop or your retailer, carrier or Samsung to get it replaced.
3. Lag
The Problem: Samsung’s Note 4 experiences a certain amount of lag that many users have complained about. The phone experiences random intermittent short pauses or “stutters” when opening certain apps, returning to the home screen, or just while typing away on the keyboard. Others have reported more widespread stuttering when bring the phone out of sleep and during general navigation of the device. Some have reported that the Recent Apps page as a big problem spot.
What you can do:
-S Voice seems to be a culprit of some of the lag. We recommend turning off the “open via home key” option, which can be found in the Options section of the S Voice options.
-Under the Settings menu you will see an About device selection, tap it seven times. Go back to the Settings menu and you should have a new option, Developer options. Tap that option and look for Window animation scale, Transition animation scale, and Animator duration scale. Turn all of these down to 0.5 from 1 (or even set them to 0).
-If you are pretty tech savvy or have a phone savvy friend you can always change to a better UI
Other potential solutions:
-Samsung is constantly releasing updates to their phones, so make sure your device is up to date.
2. Bluetooth Won’t Connect
The Problem: Many Note 4 owners have reported issues with getting Bluetooth devices and accessories to connect. Either the phone refuses the connection altogether, or after connecting it only offers limited functionality.
What you can do:
-Check the manufacturer’s manual for the Bluetooth device to find out how to reset the connections. There is a chance the device has reached its connection limit, and old devices need to be removed.
-While you have the manual in front of you double check the connection procedure to make sure you have gotten it right. You might have simply just remembered it wrong.
-In the Settings menu check the Bluetooth options, and check to see if there is anything that needs adjusting.
-There are also some Bluetooth connectivity apps that you can try to see if they help out.
1. Wi-Fi Connection Issues
The Problem: Often times when a near smartphone or device comes out many users report issues with Wi-Fi connectivity or speeds.
What you can do:
-First thing to try would be to turn both your router and the Wi-Fi on your phone off for a few minutes. Once they have sat for a few turn them back on, and retry the connection.
-Under Settings>Power saving you will want to check and make sure that having low battery life isn’t causing your Note 4 to automatically restrict Wi-Fi in anyway.
-In the Settings> Wi-Fi menu click on the connection you are trying to connect to, select forget and re-enter the connection details again.
-There are a few apps you can use like Wi-Fi Analyzer to check and see if there is any interference from nearby routers. If so you can try changing the channel on your router.
-Take a look at the settings on your router. Make sure that MAC filtering isn’t on, or add your Note 4’s MAC address, which you’ll find in Wi-Fi > Settings > Advanced.
-Make sure that your router firmware is fully up to date.